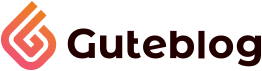Getting Started
Congratulations! You just purchased our Guteblog Responsive Multipurpose WordPress theme on Themesvillage. This user manual will guide you on how to set up and use the Guteblog WordPress theme. In case you have any questions that are beyond the scope of the documentation, please join our Themesvillage Support Centre. Enjoy your Guteblog!
- Download Your WordPress Theme
- How To Install Your Theme
- Installing Recommended/Bundled Plugins
- Activate & Save Permalinks
- Importing Guteblog Theme Demo
- Theme Installation Errors
- Homepage Setup
- How To Request Support or Report A Bug
Download Your WordPress Theme
To download the Theme log into your Themesvillage account and go to your account profile. Then click on the downloads link under the Orders tab. This is where you will find all your Themesvillage purchases. Locate Guteblog, click on the download button.


This will download the Guteblog Pro Theme zip file.
You can check out the Video Guide for Downloading, Installing and Importing a Guteblog Demo.
How To Install Your Theme
Thank you so much for choosing the Guteblog Theme. Now that you have purchased this amazing Theme, it’s time to Install it in WordPress!
Step 1: Download the Theme & Locate Guteblog.zip
If you already downloaded the Theme after you first purchased Guteblog, you may have a file called something like “Guteblog-Pro-Theme.zip “. If that is the case be sure to extract the zip file and inside it browse to Installable-Theme/Guteblog.zip. The Guteblog.zip file is the one you want to upload to WordPress.
If you did not download the Theme after purchase, then you will need to log into the Themesvillage account and go to your “orders” and download the “Guteblog-Pro-Theme” zip file as shown in the screenshot below. You don’t have to worry about the documentation because that is all online here!

Step 2: Make sure WordPress Is Up To Date!
Guteblog is a flexible and powerful Theme that makes use of all the latest WordPress functionalities. The Theme is highly optimized and ensured to be coded in the best possible manner. To have an amazing Guteblog experience please make sure the WordPress is fully up to date before installing the Theme!
It is highly recommended that you should ALWAYS be running the latest version of WordPress anyway, because otherwise you put your whole site at risk for potential threats. Never use an outdated version of WordPress!
Step 3: Install Via WordPress or FTP
Now that you made sure WordPress is up to date, you are ready to proceed and install the Theme.
You have 2 methods for Theme installation: via WordPress or via FTP. If you are working with WordPress and buying Themes you should pretty much know how to install a Theme, but below are some screenshots just in case you don’t know how!
Install Via WordPress
Log into your WordPress Admin Panel and go to Appearance > Themes

Then click on the Upload Theme option.

Next browse for the zipped Guteblog Theme file you downloaded from Themesvillage.
The Theme package that you downloaded from Themesvillage is the Master file of whole package. You must extract it and locate the zipped Guteblog Theme which is inside the “Guteblog-Pro-Theme” folder.
Make sure you have the “Installable zip” file as you need to upload the just the file called “Guteblog.zip”.

Once WordPress has unpacked and installed the Theme, just click to activate it and you are all set!

Install Via FTP
Your second installation option is to Upload the Theme via FTP.
First log into your site via FTP and browse to your folder located at wp-content/themes. Unzip the Theme file you downloaded from Themesvillage (Guteblog.zip) and upload only the extracted Guteblog folder to your server.

Next, to activate the Guteblog Theme, log into your WordPress site and navigate to Appearance > Themes.
Step 4. Install and Activate Required Plug-ins.
Once you have installed the Guteblog Theme you will want to install and activate the Required plugin which includes “plugin territory” functionality. This include Custom options and builder module. To do this simply refresh your WordPress dashboard after enabling the Theme and you will see a notice to install the recommended plugins as such:

Installing Recommended/Bundled Plugins
Once you have installed and activated Guteblog you will be prompted to install recommended plugins. Just click the link to begin installing plugins.

Next, check boxes to select all the plugins you want to install, select the bulk action of install from the dropdown box and then click the button to apply.

Depending on your host, the installation can take a couple minutes. As each plugin gets installed, you would see a success confirmation. After you have successfully installed all the plugins, return to the plugin installer.

Now you must activate the plugins. For that, select the plugins you installed and apply the bulk action to Activate.

You should then see a confirmation notice that your plugins were activated successfully. Then you should click on Return to the Dashboard

Errors While Installing Recommended Plugins?
99% of errors when installing recommended plugins are due to strict server permissions not allowing the plugins to be saved in your Wp-Content/Plugins/ Folder. You’ll need to either fix up permissions on your server or you can always install the plugins manually.
Activate & Save Permalinks
After installing and activating the recommended plugins for Guteblog Theme, you can also change your permalink structure. Just navigate to Settings > Permalink settings in order to do that. After selecting the format, you would like to use, click the save button.

This step is to prevent any 404 errors on custom post type pages.
Theme Installation Errors
The Guteblog Theme should install without any errors, although on some occasions people might encounter errors. Here are the most common errors and the solutions:
The package could not be installed. The Theme is missing the style.css stylesheet.
One of the most common reasons people have issues is because they try uploading the full zip mater file that includes sample data, documentation and much more files. This display “The package could not be installed. The Theme is missing the style.css stylesheet.” error.
For this, please make sure you are uploading only the installable Theme which is called “Guteblog.zip.”
Are you sure you want to do this? Or 500 Internal Server Errors
This error typically happens for one of two reasons:
a. Your server’s memory limit to PHP is too low (most common).
b. You are trying to upload the Full zip file and not just the installable Theme (please refer to the guide on installing your Theme).
c. The upload limit on your server isn’t large enough and you must update your PHP.INI file to increase the ‘upload_max_filesize’ value or contact your webhost to fix it.
Didn’t send any data (ERR_EMPTY_RESPONSE)
This error usually means that your server’s upload limit is too small. You should contact your hosting company if you aren’t sure how and get your upload limit increased to at least 20MB. Always ensure you are installing the correct file (Giteblog.zip) as mentioned in the first section of this article.
White Screen of Death
A “White Screen of Death” happens when there is a PHP error on the site but WP_Debug isn’t enabled on the server. So, the first thing to do would be to enable WP_Debug so you can read what the actual error is and thus fix the problem.
This usually happens when your WordPress installation isn’t up to date (always keep WordPress up to date) or when a 3rd party plugin is creating a conflict. I would recommend always disabling all plugins and updating WordPress before switching to a new Theme.
Homepage Setup
By default, the homepage will appear like a blog (this is how WordPress is intended to work). If you want a custom homepage you can create it using the Page builder, then go to Settings > Reading and you can define your homepage here. Make sure you have created and published your homepage page prior. If you don’t have any pages or all your pages are currently as drafts, then you won’t be able to see the settings as shown in the screenshot below.

How To Request Support or Report A Bug
If you are having any difficulties with the Theme or have some questions concerning how to use the Guteblog Theme you can contact us for help via support.
Important: Do NOT send us a private message via the Themesvillage author profile page. We do not offer support via this method. You must use the support ticket. Also, please be sure to read and locate your answer via our online documentation first before submitting a help request as you may be able to resolve your issue in a quicker manner without any assistance.
Submit A Support Ticket
Tickets are controlled by the support team. When you submit a ticket, you will get an email notification with a link to check the ticket status. Once our team has been in a position to review and respond to your ticket you will receive a second email with our answer. You can also contact through the support channel check ticket status on our website.